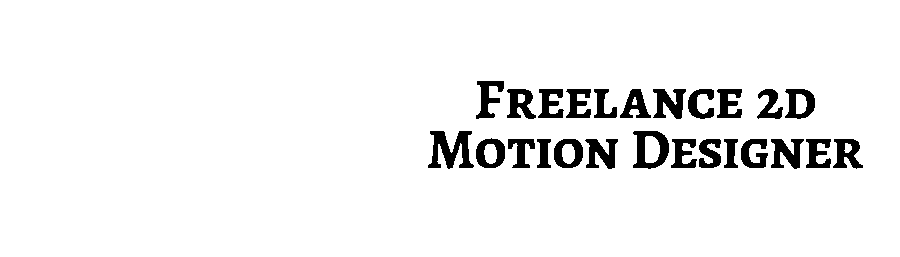Go From Vectored Lettering to Smooth Animation in Under 60 Minutes ⏱
This is the first in a series of three that will teach you how to take your monoline lettering and animate it a few different ways. You are going to be able to take a vectored lettering piece and animate it in under 60 minutes, even if you've never opened After Effects before.
Here's what's in store for this 3 part series.
Part 1: Go from Vectored Lettering to Smooth Animation in Under 60 Minutes ⏱
Part 2: Learn Techniques for Customizing Your Lettering Animation Beyond the Basics 🎓
Part 3: Add Textures and Secondary Animation to Take It to the Next Level 🚀
This Mediocre Joker piece was created by the talented and prolific, Eric Friedensohn of Efdot Studio. You should check out his work if you're not already familiar. It's top notch! Thanks for letting me experiment with your work, Eric 👊
Don't start the 60 minute timer quite yet. I want to cover some important points before you jump into animating.
Concept
The first thing any project needs is direction. Some important questions to ask yourself are "Why does this need to exist?" and "What should the viewer feel?"
So, let's ask these questions about the Mediocre Joker piece.
Why does this need to exist?
The purpose of any project should be to bring value to someone. There are three ways to bring value (see Eric's blog on this topic to dig into it more).
- Education
- Entertainment
- Inspiration
Beauty, joy and humor are a forms of entertainment. And that's what this piece is all about. The play on words is lighthearted and a funny concept. Eric said,
"I wanted the lettering style to feel fun and bouncy, to match the humor in the content of the piece mediocre joker."
What should the viewer feel?
Mediocre Joker is all about feeling jovial and whimsical. Getting a someone to give a little chuckle or breathy laughter through their nose would be fantastic.
Sketch to Vector
#1 Rule of Building Vectors for Animation:
If you're going to animate it, it goes on a separate layer.
And while you're at it, make sure you label each layer to keep things as organized as possible.
IMPORTANT NOTE: Build this vector file with strokes. Don't outline the strokes. The strokes are how you are going to animate it in After Effects.
Here is how I broke down the layers for this piece.
It's also a good idea to keep the strokes and letters in the order you want them to animate on.
Since the Mediocre Joker piece has multiple strokes per letter, I made sure to strategically connect lines that I want to animate all in one motion. For instance, here is how the "M" is built (each color represents a different stroke on a different layer in Illustrator, but you already knew that).
Notice how the curl at the top left is one continuous stroke that dips in the middle and ends with the serif at the top right. When this animates on, I want that stroke to be one motion. This could also be built to have the main strokes of "M" as one stroke and leave the serif/curls as separate. It's up to you, but this is a good time to think about that.
Size of Ai file
While its possible to to resize in After Effects, for the sake of simplicity, make sure your Illustrator file is the largest size you want the animation to be.
I suggest 1920x1080 as that's HD standards.
You can always export smaller.
OK, let's go make this puppy move!
After Effects Composition Settings
When you open After Effects, you should see a window with an option to select New Composition. If not, go to File > New Composition. A composition is basically the same idea as an artboard or canvas. It's the frame for your animation.
Since you already built the Ai file at 1920x1080, the easiest thing to do is select the HDTV 1080 24 preset.
Import Your Ai File
Cmd + I (or File > Import > File) - Navigate to your Illustrator file and make sure you set Import As: to Composition - Retain Layer Sizes.
When you use these import settings, After Effects generates two things for you and puts them in the Project panel. One is a folder of all the layers that are in that Ai file, and the other is a Composition with all of those layers already in it.
Double on the Comp to open it.
Create a "New Solid" Background Layer
If you're Comp Settings were just like mine, you will probably have a black background. Even if it's not black, let's go ahead and create a New Solid and choose the desired background color because After Effects defaults to rendering black backgrounds if there is not a layer that serves as a background.
Cmd + Y (or Layer > New > Solid) - Choose an appropriate color (I'm going with white).
Now move that layer to the bottom so your pretty letters aren't covered by it. Cmd + Shift + [ will do the trick! Or drag it to the bottom if you hate efficiency 😜
Create Shapes from Vector Layer
In order to animated these strokes, you first need to convert them all to Shape Layers. This is quite simple.
1. Select all of the layers (except the background layer) > Right click > Create Shapes from Vector Layer. This will basically duplicate all of your layers, but the dupes will be in the form of an After Effects Shape Layer which we can animate WAY more easily.
2. Delete all of the vector shapes from the Comp. You don't need them anymore. Buh bye 👋
Animate with Trim Paths
Now you are going to animate the first stroke! YAY.
What's Trim Paths?
The Trim Paths feature is used to animate a stroke based on the start and end point of the stroke. It's a little complicate to explain, honestly, but it's so cool, so let's just jump into using it. You'll see it in action.
1. Toggle the little arrow next to the first Shape Layer.
2. Click on the arrow next to Add and click Trim Paths.
3. Toggle the arrow next to Trim Paths.
4. Click on the Stop Watch icon for Start and End (this creates keyframes on the timeline for each value).
5. Set Start and End value to 50% (this means the stroke will animate out from the exact middle of the stroke).
6. Move playhead 20 frames ahead (Cmd + Shift + right arrow x2). This doesn't need to be exact, it's just a good place to start.
7. Change the Start and End values to 0% and 100% respectively (this creates new keyframes for those values at the point where the playhead is).
OK. Scrub through the timeline by dragging the play head left and right. You should see the first stroke animating on.
The stroke technically animates on at this point, but if you stop here, it's going to look amateurish. This next step is the money move. It's what makes it smooth.
Easy Ease (and Beyond)
This is going to seem weird if you've never seen this before. I won't go into the details of everything that's going on, I just want to show you one way to make the animation look great. If you're curious about the graph editor, I wrote 4 After Effects Graph Editor Basics You Need To Know.
1. Select the four keyframes in the timeline.
2. Right Click > Keyframe Assist > Easy Ease.
3. Click on the Graph Editor icon.
4. Select the keyframes on the left by drag selecting and pull the bezier handle to the left (this tells the animation to start out a little faster.
5. Select the keyframes on the right the same way and pull the bezier handles to the left (this tells the animation to ease into the final resting place).
6. Click the Graph Editor icon once more to exit Graph Editor view.
Copy & Paste Trim Paths to All Stroke Layers
1. Move the play head to the beginning (doing this insures that you're pasting the keyframes in the same place as the first stroke)
2. Click on the Trim Paths and Copy (Cmd + c).
3. Select the rest of the stroke layers (click on the first and shift click on the last).
4. Paste (Cmd + v).
5. (optional) Click U to reveal all keyframes for these layers (this helps you see that they all pasted correctly).
Now you've got all of your strokes animating!
You should have something similar to what I have below.
The only problem is everything is happening at once.
Offset the Timing
All that's left to do is get each stroke starting one after another instead of all at the same time.
1. Move the playhead to the first frame.
2. Select all of the stroke layers.
3. Alt + ] This makes each layer a single frame long.
4. Right click on the layer and choose Keyframe Assist > Sequence Layers.
5. Click OK.
6. While all the layers are still selected, drag the end point out beyond where the animation happens.
VOILA!
You now have a smoothly animated monoline lettering piece.
Take a moment to pat yourself on the back.
And better yet, you have the ability to take what you learned here and experiment with timing and easing to create all sorts of different feelings for different lettering pieces.
Exporting
Share your masterpiece with the world (or at least all of your Instagram followers).
1. Composition > Add to Render Queue
2. Click Lossless (Output Module) > Choose your preferred Format (I suggest QuickTime), but you may need to choose WAV if you don't have a Mac.
Make This a GIF
1. Open the video file in Photoshop.
2. Save for Web (Cmd + Shift + Alt + S)
3. Preset: GIF 125 Dithered
4. Repeat: Forever
Here's What You'll Learn in Part 2
In Part 2, you will learn techniques that will take this already nice animation to the next level. Here are some of the things that will be covered.
- Custom timing for each stroke
- Position and rotation motion for individual letters
- Adding bounce to the end of a stroke animation